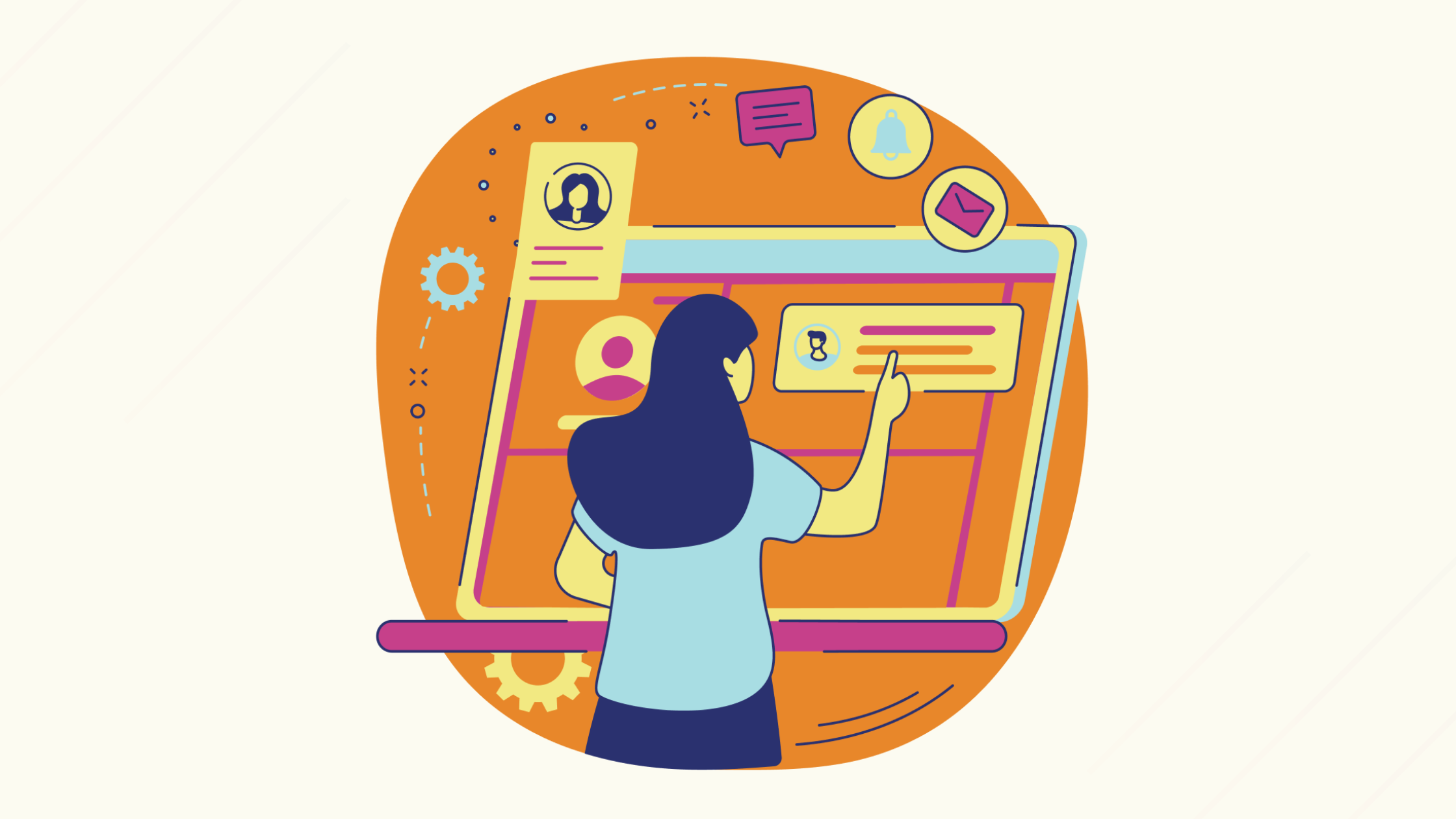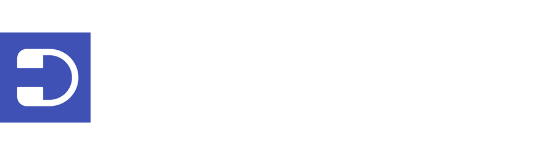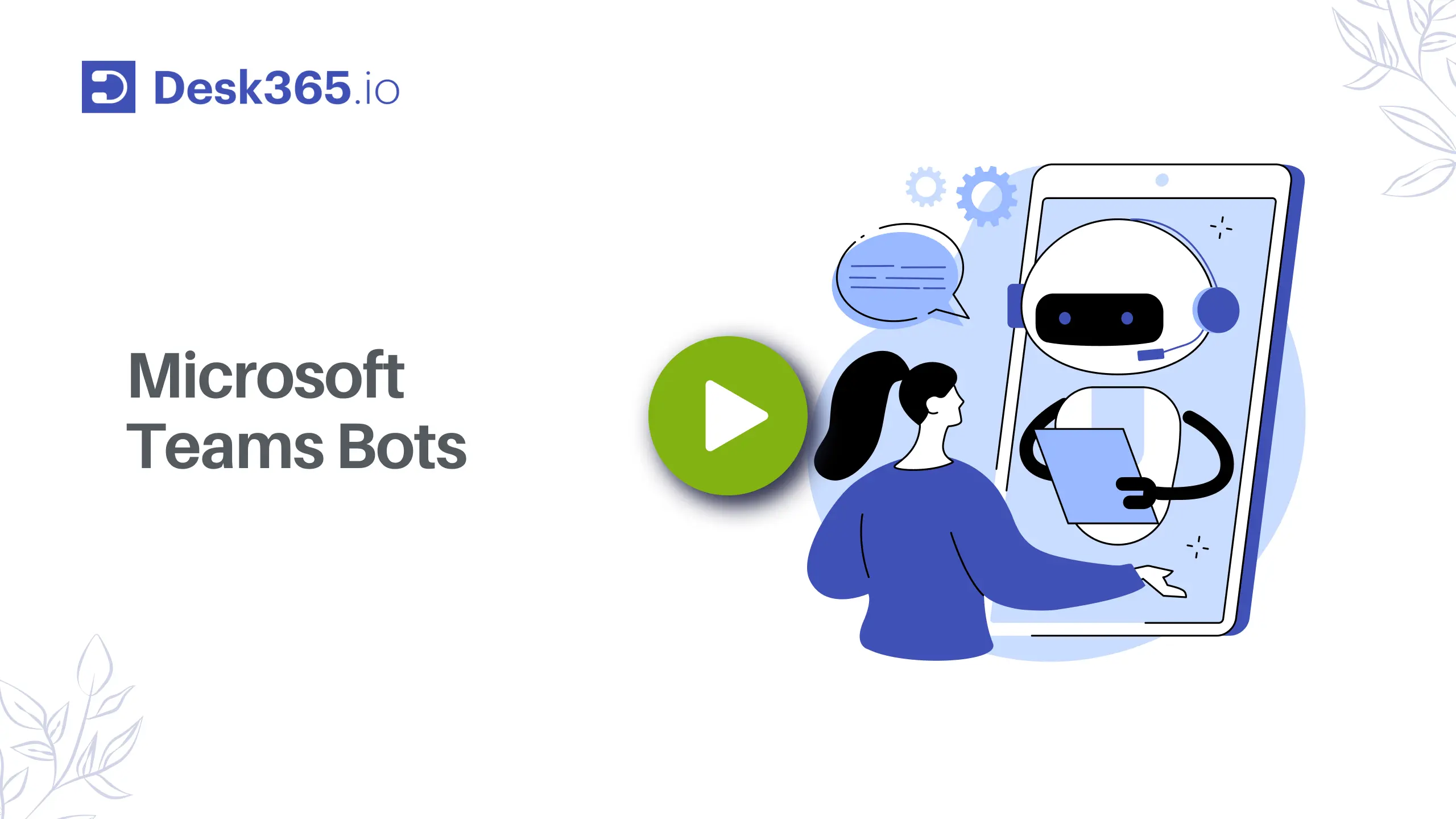If you find yourself overwhelmed by Microsoft Teams notifications, you’re not alone. On the flip side, if you’re not receiving any notifications when you should be, there’s definitely an issue. Or maybe you’re getting notifications, but they’re not timely or relevant to you.
To prevent notification overload on any platform, it’s crucial to explore and adjust your notification settings. Microsoft Teams offers a plethora of customization options for this purpose.
Let’s begin by exploring the different types of notifications available in Microsoft Teams.
What are the different types of notifications in Microsoft Teams?
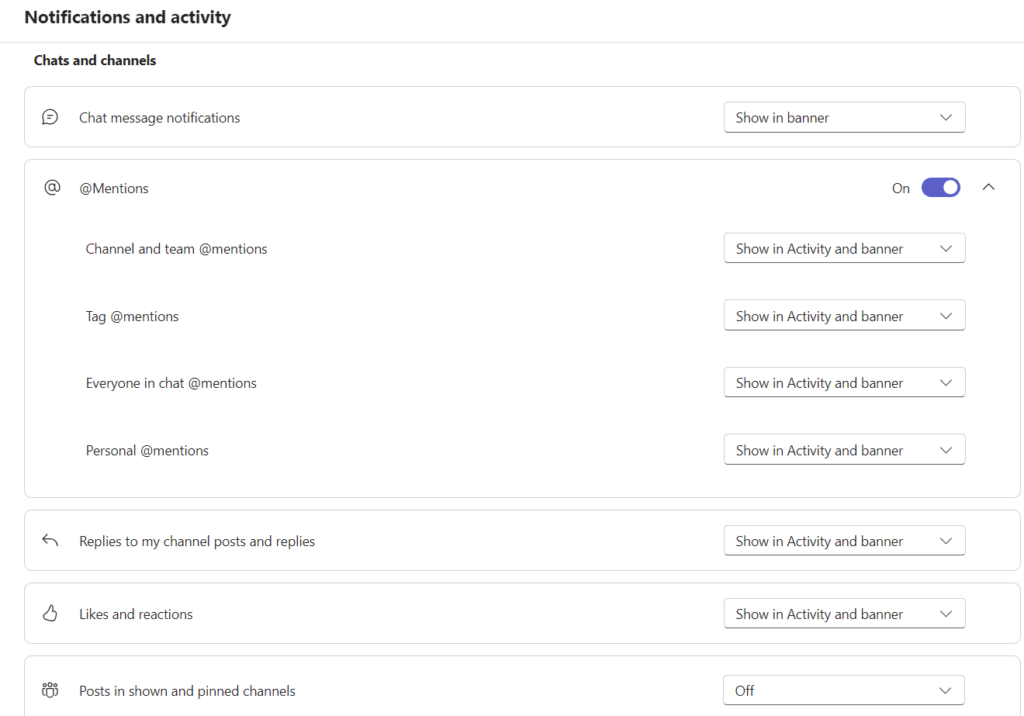
Chat messages
Chat message notifications are crucial for staying connected with your colleagues in real-time. When someone sends you a direct message, or there’s a new message in a group chat your part of, you’ll receive an alert.
Microsoft Teams allows you to customize these notifications to suit your preferences. You can opt to receive notifications for all messages, only for messages where you’re mentioned, or you can turn them off completely if you need to focus without distractions.
This flexibility ensures that you stay informed about important conversations without being overwhelmed by constant alerts.
Mentions
Mentions are a powerful feature in Microsoft Teams that help ensure you don’t miss messages that require your immediate attention. When someone mentions you specifically in a message by using the “@” symbol followed by your name, you’ll receive a notification.
This is particularly useful in busy group chats or channels where it’s easy to overlook individual messages.
By receiving notifications for mentions, you can quickly respond to queries or join discussions that are relevant to you, ensuring that important conversations don’t get lost in the shuffle.
Channel activities
Channel activities encompass a wide range of notifications related to the channels you follow in Microsoft Teams.
These notifications keep you informed about new posts, replies, and other activities within the channels. You have the option to customize these notifications based on your needs.
For instance, you can choose to receive alerts for all activities in a channel, only when you’re mentioned, or set custom settings for different types of activities.
This customization allows you to stay engaged with the channels that are most relevant to your work while avoiding unnecessary distractions from less important activities.
Banner notification
Banner notifications are a convenient way to receive real-time alerts in Microsoft Teams.
These notifications appear as pop-ups at the bottom right corner of your screen (or the top right on Macs).
They provide a brief preview of the message or activity, allowing you to quickly glance at what’s happening without interrupting your workflow. If the notification requires your attention, you can click on the banner to open the Teams app directly to the relevant message or channel.
Banner notifications are especially useful for staying on top of urgent messages or time-sensitive activities.
Feed notification
Feed notifications are a centralized way to view all your notifications within the Teams app.
They appear in the Activity Feed, which consolidates all your alerts in one place. This makes it easy to catch up on missed messages, mentions, and other activities without having to navigate through individual chats or channels.
The Activity Feed is an essential tool for staying organized and ensuring that you don’t miss any important updates or conversations.
Popup notification
Popup notifications are like banner notifications but are more prominent and require an action to dismiss. These notifications appear on your screen and stay visible until you act, such as dismissing the notification or clicking on it to view the message.
Popup notifications are typically used for urgent or important alerts that require immediate attention. They ensure that critical information is not overlooked, even if you’re focused on another task.
By requiring an action, popup notifications guarantee that you acknowledge the alert and respond appropriately.
What are the different notification settings and options available in Microsoft Teams?
Here are the different notification settings and options available in Microsoft Teams,
Accessing notification settings
Customizing your notification settings in Microsoft Teams is straightforward. To begin, click on your profile picture located in the top right corner of the Teams app.
From the dropdown menu, select “Settings” to access the various configuration options. Once in the settings menu, navigate to the “Notifications” tab.
Here, you’ll find a comprehensive list of notification types and settings that you can adjust according to your preferences.
This centralized location allows you to fine-tune how and when you receive alerts, ensuring that you stay informed without being overwhelmed by unnecessary notifications.
Channel notification settings
Each channel within Microsoft Teams can have its own notification settings, allowing for even more granular control. To customize these settings, click on the three dots next to the channel name and select “Channel notifications.”
Within this menu, you can specify how you want to be notified about activities in that particular channel. Options include receiving notifications for all new posts, only for replies to your messages, or disabling notifications entirely for that channel.
This feature is particularly useful for managing notifications in channels with varying levels of importance or activity.
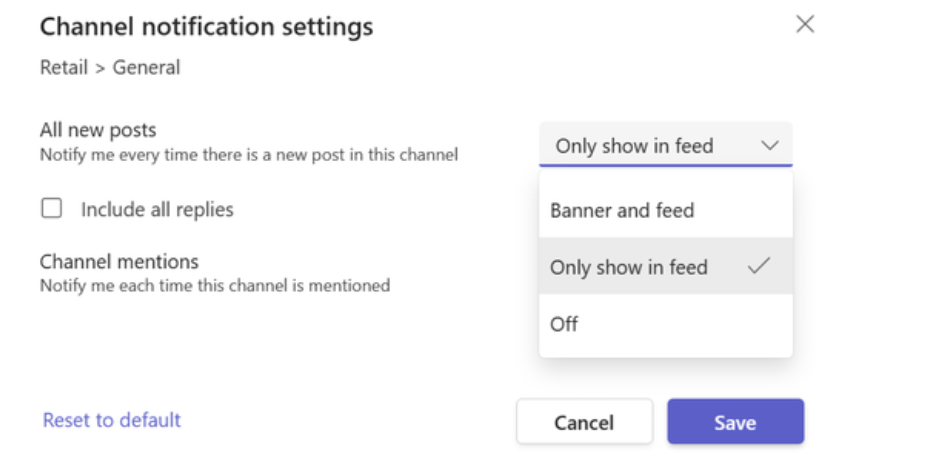
Quiet hours
Microsoft Teams recognizes the importance of work-life balance and offers a feature called “Quiet hours” and “Quiet days.”
This setting allows you to silence notifications during specific times or days, providing you with uninterrupted time for rest or focused work. For example, you can set quiet hours during the evening or weekends when you want to disconnect from work-related communications.
This feature ensures that you’re not disturbed by notifications during your designated downtime, helping you maintain a healthy balance between work and personal life.
Email notifications
For times when you’re away from the Teams app, you can opt to receive missed activity notifications via email.
This ensures that you stay informed about important updates or conversations even when you’re not actively using Teams. You can customize the frequency and type of notifications you receive by email, allowing you to stay connected without being tied to the app.
This feature is particularly useful for keeping up with critical communications when you’re on the go or unable to access the Teams app directly.
Using Do Not Disturb mode
You can use the Do Not Disturb mode in Microsoft Teams to minimize distractions. This mode silences all notifications, allowing you to focus on your work without interruptions.
To activate Do Not Disturb mode, click on your profile picture, select “Available” (or your status), and then choose “Do not disturb.” You can customize the settings to specify who can still reach you during this mode, ensuring that you’re not completely cut off from important contacts.
By strategically using Do Not Disturb mode, you can create periods of focused work time while still being accessible when necessary.
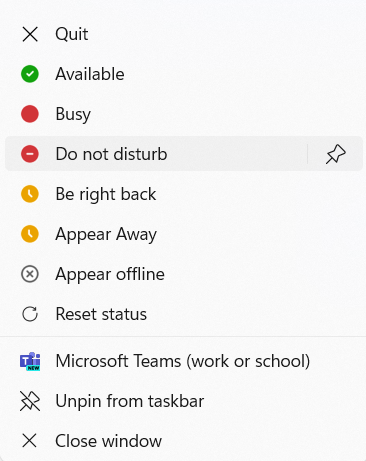
Mobile notification management in Microsoft Teams
Managing notifications on the Microsoft Teams mobile app is crucial for staying connected while on the go without being overwhelmed by constant alerts.
To effectively manage notifications on the mobile app, start by accessing the app settings, typically found under your profile picture or in the app’s main menu. From there, you can customize notification settings for chat messages, mentions, and channel activities, similar to the desktop version.
You can choose to receive push notifications for urgent messages or mentions and adjust the settings for less critical alerts to avoid unnecessary interruptions.
When comparing mobile and desktop notification settings, it’s important to note that while the options are similar, the way notifications are presented may differ due to the nature of mobile devices.
For instance, mobile notifications often appear as push notifications on your phone’s lock screen, while desktop notifications may appear as banner alerts or within the Teams app itself.
To synchronize notifications between mobile and desktop, ensure that you’re logged in with the same account on both devices and review the notification settings on each platform to ensure consistency.
This way, you can maintain a seamless experience across devices, ensuring that you receive important notifications no matter where you are, without being bombarded by duplicate alerts.
Best Practices for managing notifications in Microsoft Teams
To effectively manage your notifications in Microsoft Teams, start by setting up your activity feed to catch up on important updates.
Customize your notifications for chats and channels to prioritize critical alerts that require your immediate attention.
Utilize the Do Not Disturb mode to minimize distractions during focused work periods, ensuring that only the most important notifications come through.
Stay connected on the go by managing your mobile notifications, and adjusting settings to balance the need to stay informed with the need to minimize interruptions.
By following these practices, you can navigate the notification settings in Microsoft Teams to create a more productive and less disruptive work environment.
Enhance ticketing system efficiency with Microsoft Teams notifications
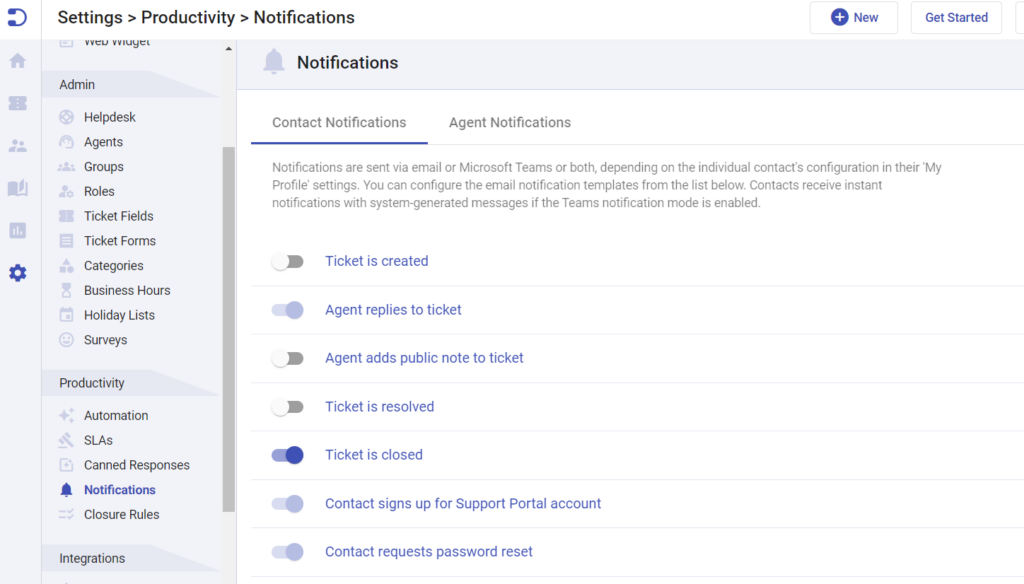
Staying on top of helpdesk activities is crucial for providing timely support and ensuring customer satisfaction. Desk365’s built-in notification system plays a key role in keeping you informed about important events in the ticket lifecycle, such as new tickets, updates, and events like password resets.
With Desk365, you can set up notifications for a variety of events. For instance, you can receive alerts when new tickets are created, when the status of a ticket changes, when there are replies to a ticket, or when there are reminders for service level agreements (SLAs).
By integrating notifications into the ticketing process, team members receive immediate alerts for new issues, allowing for prompt responses and quicker resolution times.
Schedule a demo with Desk365, a Microsoft Teams ticketing system to discover how it can boost team collaboration through real-time information sharing and improve customer response times, ultimately enhancing customer satisfaction.
Overall, Microsoft Teams notifications are essential for maintaining effective communication and coordination within ticketing systems, ensuring that nothing gets missed and that all tickets are addressed efficiently.