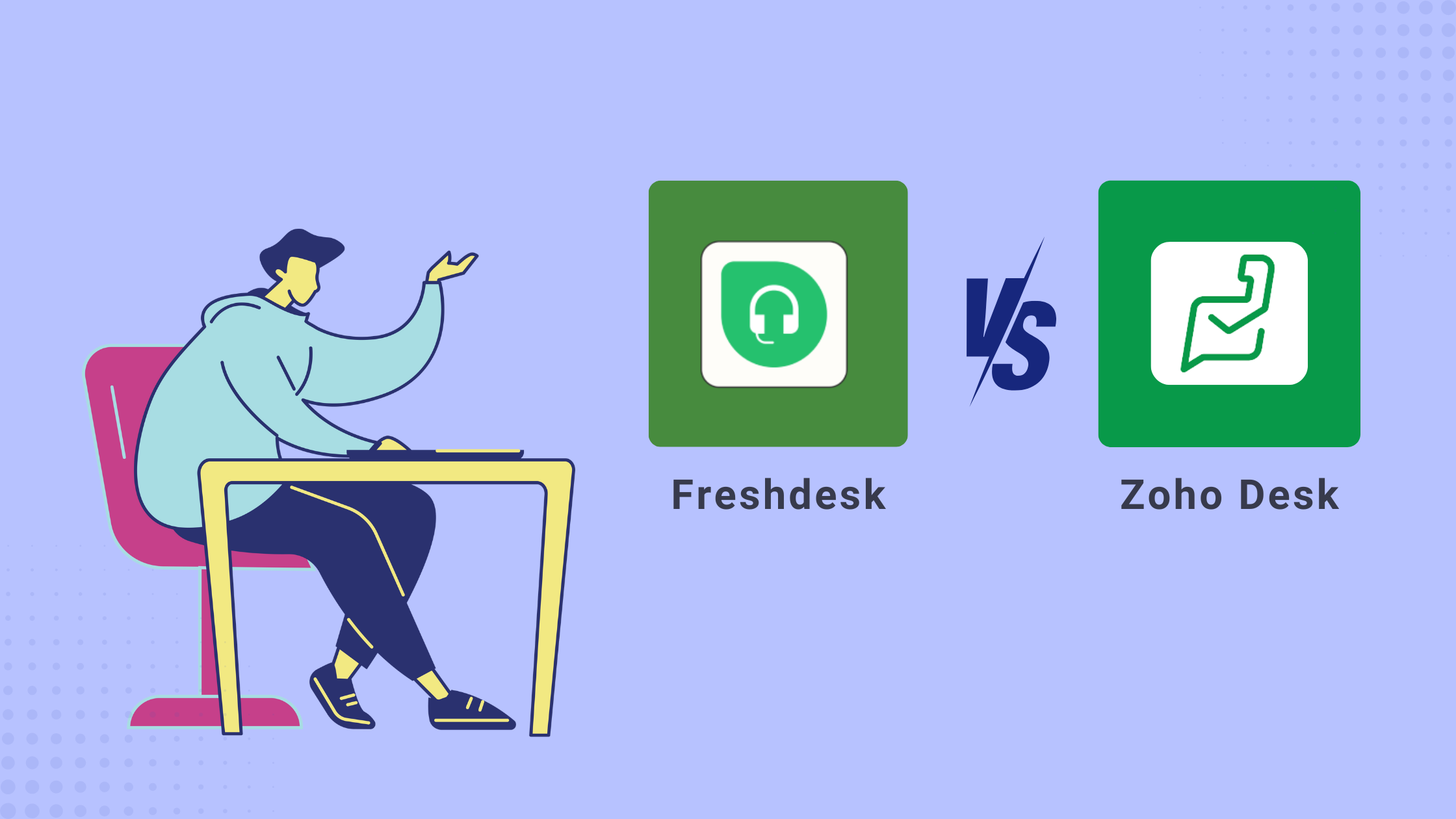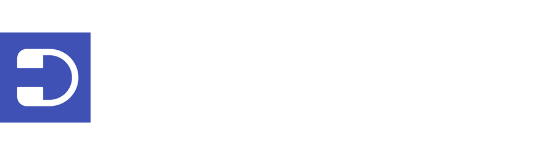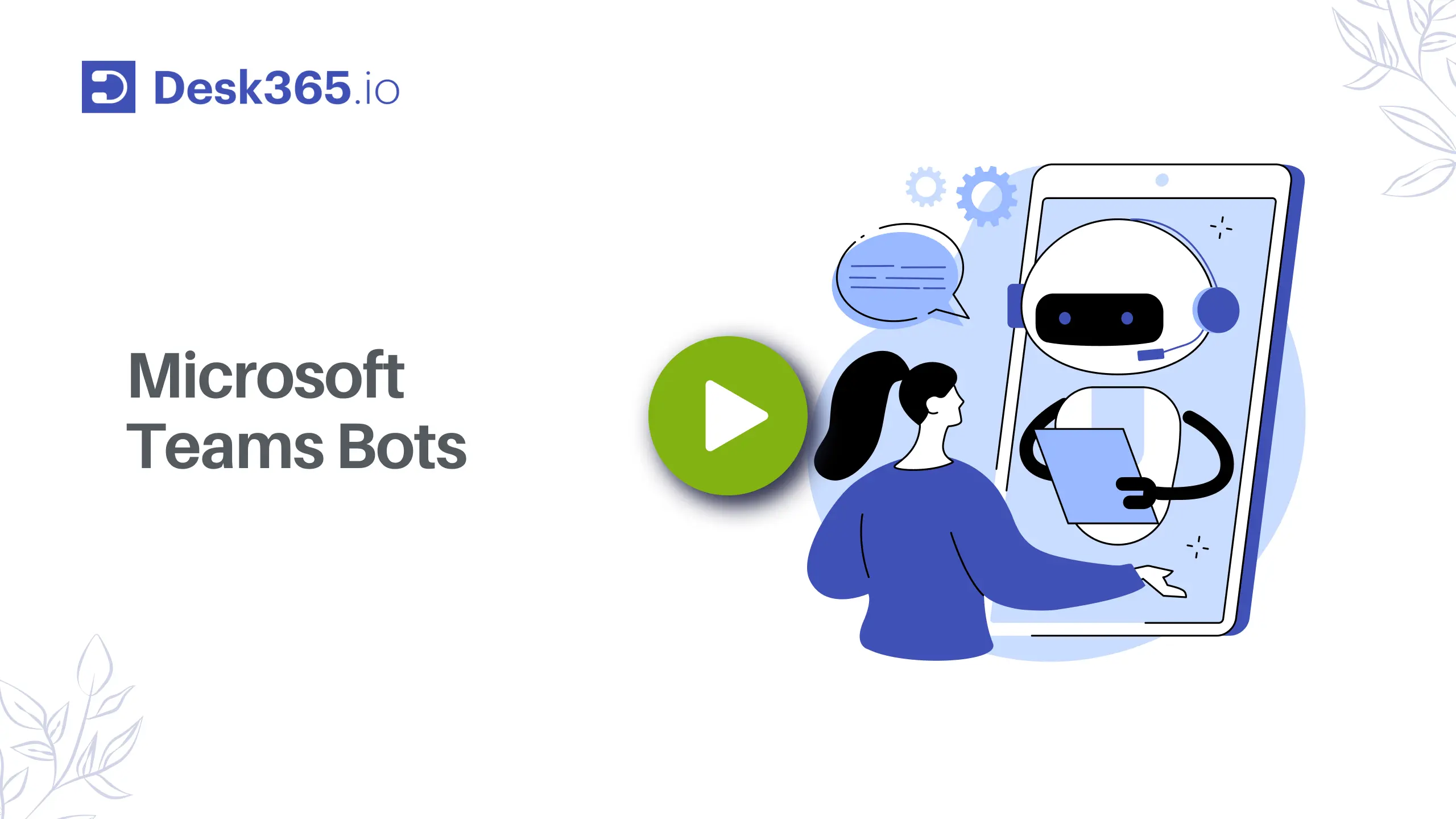When considering simp, budget-friendly solutions for managing tasks, requests, or issues, a Microsoft Excel ticketing system is an excellent choice. This system utilizes the versatile and familiar Excel platform to create an organized space where tickets can be logged, tracked, and resolved.
With Excel, you can tailor a ticketing system to fit specific organizational needs by setting up a spreadsheet with columns for each relevant detail—like ticket ID, issue description, priority, assignment, status, and resolution date. This setup helps maintain a clear overview of tasks and ensures that nothing slips through the cracks.
An Excel-based ticketing system is particularly useful for small to medium-sized businesses or departments that require a straightforward method to handle internal support queries or operational tasks. It’s cost-effective, leveraging existing software without the need for additional investment in specialized tools. This approach not only simplifies the management process but also boosts productivity by making tracking and analysis more accessible to teams.
However, while an Excel ticketing system is effective for smaller-scale operations, it may not scale well for larger organizations or more complex needs. As ticket volumes grow, the limitations of Excel—such as the lack of real-time collaboration and automated workflows—can become apparent.
For businesses anticipating growth or needing more advanced features like automated notifications or integration with other platforms, more robust ticketing software may be necessary. Thus, while Excel is an effective solution for many, it’s important to consider both current and future needs when deciding if it’s the right tool for your organization.
What is Microsoft Excel Ticketing System?
Organizations use a Microsoft Excel ticketing system to manage and track issues, requests, or tasks using Microsoft Excel. This system is structured around a spreadsheet where each row represents a ticket or case, and the columns record various attributes and details of each ticket.
These attributes might include information like ticket ID, date of issue, the person who reported it, description of the problem, priority level, status, assigned to, resolution date, and any notes related to the progression or resolution of the ticket.
What are the Benefits of Microsoft Excel Ticketing System?
An Excel ticketing system, while simple, offers several benefits that are especially suited to smaller organizations or teams with straightforward needs. Here are some key advantages:
1. Low Cost
Excel is part of the Microsoft Office suite, which many businesses already have. This makes an Excel-based ticketing system essentially free to set up, as there are no additional costs for software acquisition or subscription services.
2. Ease of Use
Many users are familiar with Excel and its basic functions, which reduces the training time required to get staff up to speed on using the system. This familiarity also helps in reducing resistance to adopting new processes.
3. Flexibility
Excel allows customization according to specific business needs without requiring special programming skills. Users can add or modify fields, create new forms, and adjust the data structure as needed without waiting for vendor updates or customizations.
4. Immediate Deployment
Setting up a ticketing system in Excel can be very quick. You can create a basic system in a matter of hours and start using it immediately, which is particularly useful for teams needing an immediate solution.
5. Data Manipulation and Analysis
Excel’s powerful data manipulation and analysis capabilities are a significant advantage. Users can use formulas, filters, and pivot tables to generate detailed reports, conduct trend analysis, and make data-driven decisions.
6. Integration Capabilities
Excel can integrate with other Microsoft Office applications and many third-party tools via plugins and add-ons, allowing for expanded functionality such as sending automated emails, linking to calendars, or creating visual dashboards.
7. Offline Access
Excel can be used offline and is beneficial in environments with unreliable internet connectivity or for users who need to access the ticketing system on the go without internet access.
8. Control Over Data
With an Excel ticketing system, the organization retains full control over its data. There’s no need to worry about the terms of service changes or data handling practices of external vendors, which can be a concern with cloud-based ticketing solutions.
Steps to Set up Your Microsoft Excel Ticketing System
Creating a ticketing system in Microsoft Excel involves setting up a structured spreadsheet that allows you to track issues, requests, or tasks efficiently. Here’s a step-by-step guide to help you set up your own Excel-based ticketing system:
Step 1: Open Microsoft Excel
Start by launching Microsoft Excel. Create a new workbook by selecting “Blank workbook” or use a template if you prefer starting with a structured format.
Step 2: Design the Ticket Log
- Set Up Columns: In your new workbook, define the columns that will capture all the necessary details for each ticket. Typical columns include:
- Ticket ID: A unique identifier for each ticket.
- Date Submitted: The date on which the ticket was created.
- Submitted By: The name of the person or department submitting the ticket.
- Issue Description: A detailed description of the issue or request.
- Category: The type of issue (e.g., IT, HR, Maintenance).
- Priority: The urgency of the issue (e.g., High, Medium, Low).
- Assigned To: The person or team responsible for resolving the ticket.
- Status: Current status of the ticket (e.g., Open, In Progress, Closed).
- Resolution Date: The date on which the issue was resolved.
- Notes: Any additional comments or updates.
- Formatting: Use formatting tools to make the log easy to read and navigate. For example, use bold headers, freeze the top row, and apply conditional formatting to highlight different statuses or priorities.
Step 3: Implement Data Validation
To ensure data consistency:
- Dropdown Lists: For columns like Category, Priority, and Status, use Excel’s data validation feature to create dropdown lists. This prevents entry errors and standardizes the data.
Step 4: Automate with Formulas
- Auto-Generate Ticket IDs: Use a formula to automatically assign a unique ticket ID for each new entry. For instance, you could use =MAX(A:A)+1 assuming column A is for Ticket IDs.
- Calculate Response Time: Insert a formula to calculate the number of days a ticket has been open, or the time taken to resolve the issue.
Step 5: Set Up Conditional Formatting
Enhance the visibility of urgent or overdue tickets:
- Highlighting: Apply conditional formatting to change the cell background color based on the priority level or the status of the ticket (e.g., red for high priority or overdue tasks).
Step 6: Create a Dashboard (Optional)
For better visualization:
- Pivot Tables: Use pivot tables to summarize data, such as the number of tickets per category, status, or assigned person.
- Charts: Create charts to visually display data, like the distribution of tickets by category or the average resolution time.
Step 7: Protect Your Data
Ensure that your data remains secure:
- Protect Sheets: Protect the worksheet to prevent accidental modification of formulas or deletion of data. You can allow editing in specific areas if necessary.
- Backup Regularly: Make sure to save copies of your workbook regularly to avoid data loss.
Step 8: Share and Collaborate
If you need multiple users to access the file:
- Shared Drive: Save the workbook on a shared network drive or use cloud storage solutions like OneDrive or SharePoint for easier access and collaboration.
- Email Updates: You can set up macros or use third-party tools to send automatic email notifications when a ticket is updated or closed.
Step 9: Review and Improve
Continuously improve your ticketing system:
- Feedback: Collect feedback from users to identify areas for improvement.
- Update: Regularly update the system to refine processes, add new features, or adjust to changing requirements.
By following these steps, you can create a functional and efficient ticketing system in Microsoft Excel that helps organize and manage requests effectively. Although it might require some manual management, it’s a cost-effective solution especially suited for small teams or projects.
What are the Limitations of Excel Ticketing System?
While an Excel ticketing system has its benefits, especially for small teams or straightforward processes, there are several limitations that could make it less suitable for certain environments or larger-scale operations:
1. Scalability Issues
Excel might not handle large amounts of data efficiently. As the volume of tickets grows, the system can become slow, cumbersome, and prone to errors, making it difficult to maintain and update, especially with multiple users accessing the system simultaneously.
2. Lack of Real-Time Collaboration
Excel’s traditional versions don’t support real-time collaboration effectively. While Excel Online offers some collaborative capabilities, it might not be as robust as other cloud-based ticketing solutions, leading to issues such as data conflicts or overwrites when multiple users edit the document simultaneously.
3. Data Integrity and Security
Maintaining data integrity can be challenging as Excel files are susceptible to corruption, especially with heavy usage or improper shutdowns. Moreover, security features are limited, potentially exposing sensitive data to unauthorized access unless carefully managed.
4. Limited Automation
Excel provides basic automation capabilities through formulas and macros. Still, it lacks the advanced workflow automation features that specialized ticketing systems offer, such as automatic ticket routing, escalation, and integration with other communication platforms like email or chat services.
5. Dependency on Manual Processes
An Excel ticketing system relies heavily on manual entry and updates, which increases the risk of human errors such as duplication of entries, incorrect data inputs, and oversight in updating the ticket statuses. This can lead to inefficiencies and inaccuracies in handling tickets.
6. Complex Reporting Limitations
While Excel is powerful for data analysis, creating complex, dynamic reports can be cumbersome and time-consuming. Without the advanced reporting tools dedicated systems provide, generating insights and trends from ticket data can require substantial manual effort.
7. Backup and Recovery Concerns
Regular backups are necessary to prevent data loss, and Excel does not automatically save previous versions of a file unless configured to do so. In file corruption or accidental deletion cases, recovery might be complicated or impossible.
6. Complex Reporting Limitations
While Excel is powerful for data analysis, creating complex, dynamic reports can be cumbersome and time-consuming. Without the advanced reporting tools dedicated systems provide, generating insights and trends from ticket data can require substantial manual effort.
7. Lack of Integrated Communication Tools
Excel does not natively support communication tools that facilitate discussion or updates on ticket statuses. Users have to rely on external communication methods, which can lead to fragmented processes and information silos.
8. No Built-In Notifications
Excel lacks a built-in notification system to alert users about new tickets or changes in ticket status. This can delay response times and necessitate additional steps to keep team members informed.
Explore Cloud-Based Ticketing Systems!
If you’re considering using Microsoft Excel for your ticketing system, here are some points to ponder:
The result will be basic—a functional system without advanced features.
If you’re on a tight budget and need a ticketing system quickly, this approach makes a sensible starting point.
Alternatively, a pre-configured ticketing system could be ideal if you’re pressed for time or have some flexibility in your budget. These systems are designed to be user-friendly and eliminate the need for extensive setup and customization.
Opting for a pre-built ticketing platform allows you to swiftly deploy a system that suits your needs, sparing you the effort of creating one from scratch.
You might also consider Desk365, a Microsoft Teams ticketing system that offers a comprehensive feature set for just $12. It’s an affordable and efficient solution that can fulfill your ticketing requirements without straining your finances.
Ticket Management
- Custom Ticket Views
- Customer Management
- Responsive Mobile Web Apps
- Multiple Emails
- Multiple Groups/Departments
- Draft with AI
- Collision Detection
- Time Tracking
- 'Watchers' of Tickets
Workflow Automation
- Automation Rules
- Automated Ticket Assignment
- SLA Management & Business Hours
- SLA Reminders & Escalations
- Multiple SLAs
- SLAs in Automations
- Canned Responses
- Tasks/To-do Lists
- Closure Rules
Customization
- Custom Domain
- Custom Email Servers
- Custom Ticket Fields
- Custom Forms
- Custom Roles
- Custom Reports & Graphs
- Custom Response Templates
- Custom Knowledge Base
Integrations
- Azure AD Single Sign-on
- API Access
- Web-hooks
- Power Automate Connector
- Microsoft 365 Copilot Plugin
Omni-Channel
- Microsoft Teams Ticketing
- Email Ticketing
- Customer Support Portal
- Web Form/Web Widget
- Unified Inbox
Data & Analytics
- Customer Surveys & Reports
- Ticket Trend Reports
- Productivity/SLA Reports
- Import / Export Data
Support
- Free Setup and Installation
- Priority Support